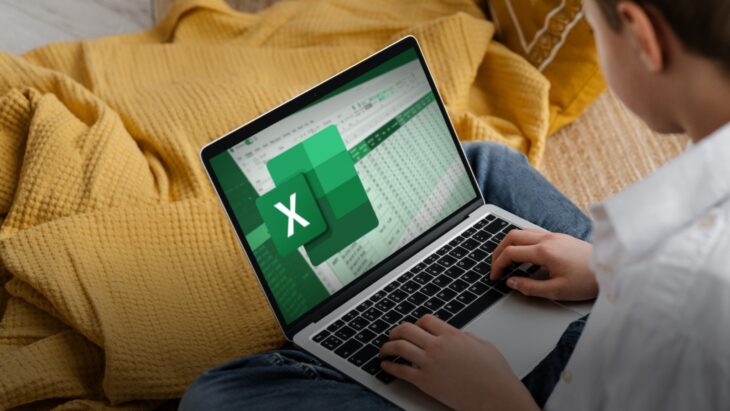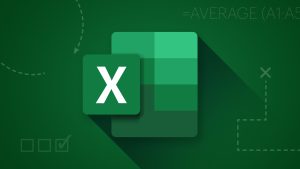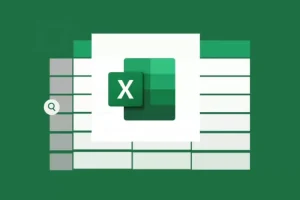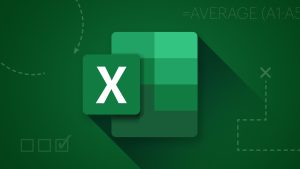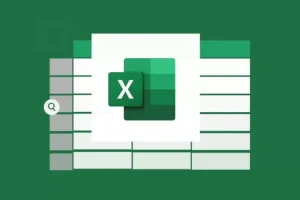Microsoft Excel memiliki berbagai fungsi yang bisa digunakan untuk mengolah data dengan lebih mudah dan efisien. Salah satu fungsi yang paling sering digunakan adalah rumus IF, yang memungkinkan pengguna untuk membuat keputusan berdasarkan kondisi tertentu.
Dalam artikel ini, kami akan membahas tutorial cara menggunakan fungsi rumus IF di Microsoft Excel secara lengkap, mulai dari pengertian, sintaks, hingga contoh penggunaan dalam berbagai situasi.
Pengertian Fungsi IF di Excel
Fungsi IF di Microsoft Excel adalah fungsi logika yang bisa digunakan untuk menguji suatu kondisi. Jika kondisi tersebut benar (TRUE), maka Excel akan menampilkan hasil tertentu. Jika kondisi tersebut salah (FALSE), Excel akan menampilkan hasil lain.
Fungsi ini sangat berguna untuk analisis data, misalnya ingin menentukan apakah seseorang lulus ujian, menghitung diskon berdasarkan jumlah pembelian, atau mengkategorikan suatu nilai berdasarkan kondisi tertentu.
Sintaks Rumus IF di Excel
=IF(logical_test, value_if_true, value_if_false)
Penjelasan Parameter:
logical_test→ Kondisi atau kriteria yang ingin diuji.value_if_true→ Nilai yang akan ditampilkan jika kondisi benar (TRUE).value_if_false→ Nilai yang akan ditampilkan jika kondisi salah (FALSE).
Contoh Penggunaan Rumus IF di Excel
Berikut ini beberapa contoh penggunaan rumus IF di Microsoft Excel dalam berbagai situasi.
A. Menentukan Lulus atau Tidak Lulus
Misalkan Anda memiliki sebuah daftar nilai ujian siswa seperti berikut:
| Nama | Nilai | Keterangan |
|---|---|---|
| Andi | 85 | ? |
| Budi | 70 | ? |
| Citra | 50 | ? |
| Dika | 90 | ? |
Tujuan: Menentukan apakah siswa dinyatakan Lulus atau Tidak Lulus berdasarkan nilai minimal 75.
Gunakan rumus berikut di sel C2:
=IF(B2>=75, "Lulus", "Tidak Lulus")
Seret rumus ke arah bawah untuk mengisi seluruh kolom yang Anda inginkan.
Hasil:
| Nama | Nilai | Keterangan |
|---|---|---|
| Andi | 85 | Lulus |
| Budi | 70 | Tidak Lulus |
| Citra | 50 | Tidak Lulus |
| Dika | 90 | Lulus |
Penjelasan:
- Jika nilai lebih dari atau sama dengan 75, hasilnya “Lulus”.
- Jika nilai kurang dari 75, hasilnya “Tidak Lulus”.
B. Menghitung Diskon Berdasarkan Total Belanja
Misalkan Anda memiliki sebuah daftar transaksi seperti berikut:
| Nama | Total Belanja (Rp) | Diskon |
|---|---|---|
| Andi | 1.200.000 | ? |
| Budi | 800.000 | ? |
| Citra | 500.000 | ? |
| Dika | 1.500.000 | ? |
Tujuan:
- Jika total belanja lebih dari Rp1.000.000, pelanggan mendapatkan diskon 10%.
- Jika tidak, diskon adalah 5%.
Gunakan rumus berikut ini di sel C2:
=IF(B2>1000000, "10%", "5%")
Seret rumus ke bawah.
Hasil:
| Nama | Total Belanja (Rp) | Diskon |
|---|---|---|
| Andi | 1.200.000 | 10% |
| Budi | 800.000 | 5% |
| Citra | 500.000 | 5% |
| Dika | 1.500.000 | 10% |
Penjelasan:
- Jika Total Belanja > 1.000.000, maka diskon 10%.
- Jika Total Belanja ≤ 1.000.000, maka diskon 5%.
Baca Juga : Pilihan Nama Bayi Perempuan Islami Bertema Cahaya dan Kebaikan
C. Menggunakan IF dengan Beberapa Kondisi (IF Bertingkat)
Apabila ingin membuat kondisi lebih dari dua, maka Anda bisa menggunakan IF bertingkat (nested IF).
Misalkan Anda ingin memberikan kategori berdasarkan nilai siswa:
- A untuk nilai ≥ 85
- B untuk nilai 75 – 84
- C untuk nilai 60 – 74
- D untuk nilai di bawah 60
Maka gunakan rumus berikut di sel C2:
=IF(B2>=85, "A", IF(B2>=75, "B", IF(B2>=60, "C", "D")))
Hasil:
| Nama | Nilai | Kategori |
|---|---|---|
| Andi | 85 | A |
| Budi | 70 | C |
| Citra | 50 | D |
| Dika | 90 | A |
Penjelasan:
- Jika nilai ≥ 85, kategori A.
- Jika 75 ≤ nilai < 85, kategori B.
- Jika 60 ≤ nilai < 75, kategori C.
- Jika nilai < 60, kategori D.
Fungsi IF di Microsoft Excel sangat berguna untuk pengolahan data dan pengambilan keputusan otomatis berdasarkan kondisi tertentu.
Dengan memahami penjelasan dan cara menggunakan fungsi rumus IF di Microsoft Excel di atas ini, Anda bisa meningkatkan efisiensi dalam menganalisis data dan mengotomatisasi berbagai proses kerja di Excel seperti penjelasan dari akperdirgahayu.ac.id. Selamat mencoba dan semoga informasi dari kami ini bisa bermanfaat!