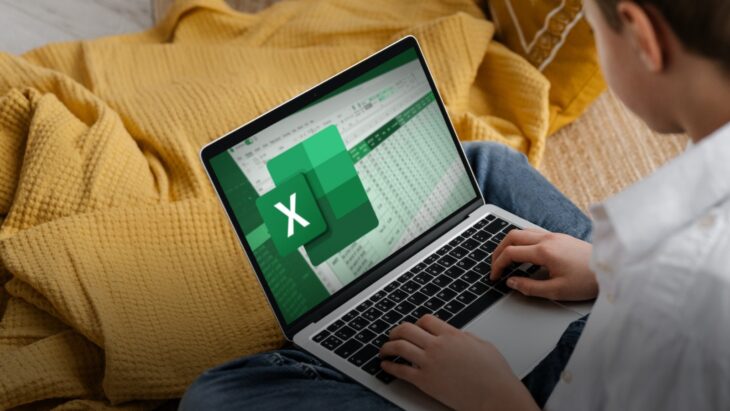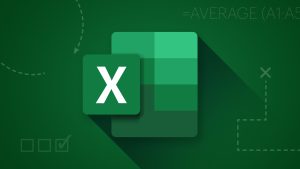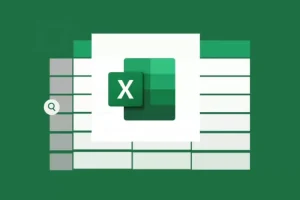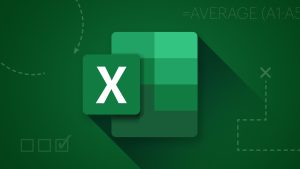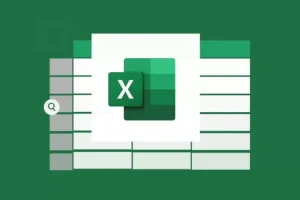Rumus predikat di Microsoft Excel sangat membantu dalam mengelompokkan nilai siswa, performa karyawan, atau evaluasi data lainnya ke dalam kategori tertentu. Artikel ini akan membimbing Anda memahami cara menggunakan rumus predikat Excel secara sistematis dan mudah, khususnya untuk pemula yang belum familiar dengan logika fungsi IF dan lookup.
Kenapa Rumus Predikat Penting dalam Excel?
Rumus predikat biasa digunakan untuk mengubah nilai numerik menjadi bentuk kategoris seperti A, B, C, atau Lulus/Tidak Lulus, berdasarkan rentang nilai tertentu. Fungsi ini sangat umum digunakan dalam penilaian akademik, evaluasi performa, dan data analitik bisnis.
Dalam prakteknya, Excel menjadi alat bantu yang sangat efisien untuk melakukan klasifikasi data secara otomatis, tanpa harus melakukan perhitungan manual yang rawan kesalahan. Dengan bantuan rumus seperti IF, IFS, dan VLOOKUP, pengguna dapat menghemat waktu sekaligus memastikan hasil evaluasi konsisten.
Masalah Umum yang Dihadapi Pemula Saat Membuat Rumus Predikat
Beberapa tantangan yang dihadapi pemula saat menggunakan rumus predikat meliputi:
-
Tidak memahami logika IF bertingkat
Pemula sering bingung saat menyusun banyak kondisi sekaligus, seperti “jika nilai ≥ 85 maka A, jika ≥ 75 maka B, dst.” -
Keliru dalam penggunaan tanda logika
Kesalahan umum seperti menggunakan=untuk perbandingan tunggal, padahal Excel membutuhkan>=,<=, atauAND. -
Tidak tahu cara membuat tabel referensi predikat
Banyak yang belum tahu bahwa membuat daftar referensi nilai dan predikat dapat memudahkan perhitungan denganVLOOKUP. -
Salah dalam menyusun urutan logika
Misalnya menaruh kondisinilai ≥ 70sebelumnilai ≥ 80, yang menyebabkan predikat tinggi tidak pernah tercapai.
Kesalahan semacam ini akan membuat hasil akhir menjadi tidak sesuai harapan atau bahkan error (#VALUE!).
Langkah Dasar Menggunakan Rumus Predikat di Excel
Berikut ini langkah-langkah dasar dalam belajar Rumus Predikat Excel untuk pemula:
1. Menentukan Kriteria Predikat
Sebelum menulis rumus Rumus Predikat Excel , Anda harus menentukan rentang nilai dan predikat yang digunakan. Misalnya:
-
≥ 85 → A
-
≥ 75 → B
-
≥ 65 → C
-
< 65 → D
Baca Juga: Ide-Ide Kreatif Menggunakan Wallpaper Dinding Ruang Tamu
2. Menggunakan Rumus IF Bertingkat
Untuk menerapkan logika tersebut, Anda bisa menggunakan:
Penjelasan:
-
Jika nilai di A2 ≥ 85, hasilnya A
-
Jika tidak, dicek apakah ≥ 75, jika ya, maka B
-
Dan seterusnya
Rumus tersebut fleksibel dan langsung mengembalikan predikat sesuai nilai yang dimasukkan.
3. Alternatif: Menggunakan Fungsi IFS (Versi Excel 2016 ke atas)
IFS adalah bentuk rumus yang lebih ringkas dibanding IF bertingkat:
Lebih mudah dibaca, terutama untuk data dengan banyak kategori predikat.
4. Gunakan VLOOKUP untuk Referensi Luar
Apabila Anda memiliki daftar predikat dalam tabel terpisah:
| Nilai Minimal | Predikat |
|---|---|
| 85 | A |
| 75 | B |
| 65 | C |
| 0 | D |
Letakkan tabel tersebut pada sheet atau kolom lain, misalnya di G2:H5, lalu gunakan:
Rumus ini akan mencari nilai terdekat pada kolom Nilai Minimal dan mengembalikan predikatnya secara otomatis.
Contoh Penggunaan Rumus Predikat untuk Nilai Siswa
Contohnya Anda memiliki daftar nilai siswa sebagai berikut:
| Nama | Nilai | Predikat |
|---|---|---|
| Andi | 88 | |
| Rina | 74 | |
| Budi | 69 | |
| Sinta | 92 |
Untuk menghitung kolom “Predikat”:
Salin ke bawah, maka hasilnya:
-
Andi → A
-
Rina → B
-
Budi → C
-
Sinta → A
Apabila Anda menggunakan tabel referensi dan VLOOKUP, cukup pastikan bahwa kolom nilai telah terformat sebagai angka, dan tabel acuan tersusun dari nilai tertinggi ke terendah agar pencocokan nilai tepat.
Tips Tambahan Agar Rumus Lebih Rapi dan Adaptif
Berikut beberapa tips tambahan untuk penggunaan Rumus Predikat Excel:
Tambahkan Validasi Data
Untuk memastikan nilai input berada dalam rentang logis (misalnya 0–100), gunakan:
-
Data > Data Validation > Whole number > between 0 and 100
Ini akan mencegah kesalahan ketik seperti nilai 110 atau negatif.
Gunakan Warna Otomatis Berdasarkan Predikat
Untuk memperjelas visualisasi:
-
Conditional Formatting > New Rule > Format only cells that contain
-
Buat aturan seperti: jika teks berisi “A”, warnai hijau; “D”, warnai merah
Visualisasi warna akan membantu mengenali distribusi kualitas data dengan cepat.
Gunakan Rumus Dinamis untuk Perubahan Kriteria
Apabila rentang predikat bisa berubah, sebaiknya tempatkan nilai batas dan label predikat dalam sel yang bisa diedit. Gunakan VLOOKUP agar rumus utama tidak perlu diubah setiap saat.
Dengan memahami cara kerja rumus predikat di Excel, Anda bisa mengotomatisasi klasifikasi data tanpa kesulitan logika pemrograman. Formulasi yang tepat akan membuat proses evaluasi lebih efisien dan akurat seperti penjelasan dari akperdirgahayu.ac.id.