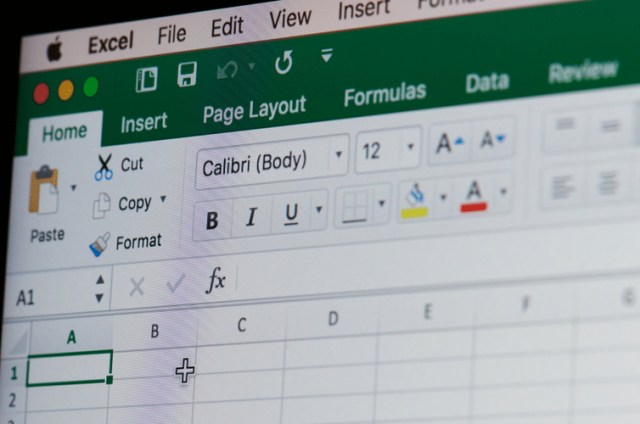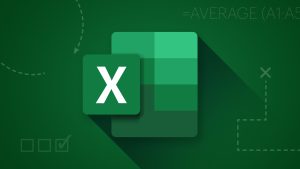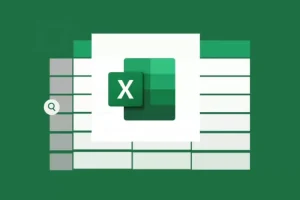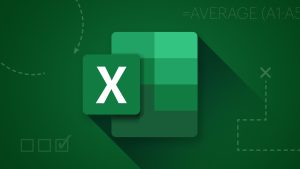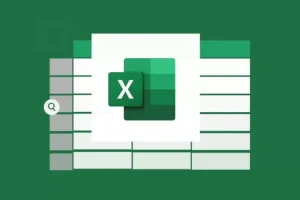Rumus Ranking menjadi salah satu fungsi dasar dan yang paling sering digunakan di Microsoft Excel. Untuk itu, apabil Anda pemula yang baru belajar Excel, maka penting untuk menguasai Rumus Ranking. Apabila Anda menguasai rumus dasar, maka belajar rumus pada tingkat lanjut akan menjadi lebih mudah.
Rumus RANK juga memungkinkan Anda membuat peringkat data dengan cepat dan akurat. Artikel ini akan membahas secara lengkap cara menggunakan rumus ranking di Microsoft Excel, termasuk langkah-langkah dan contohnya.
Apa Itu Rumus Ranking di Excel?
Rumus RANK sendiri digunakan untuk menentukan peringkat suatu nilai dalam kumpulan data. Peringkat ini bisa dihitung secara menurun (nilai terbesar memiliki peringkat tertinggi) atau naik (nilai terkecil memiliki peringkat tertinggi).
Sintaks Rumus RANK:
=RANK(number, ref, [order])- number: Angka yang ingin Anda tentukan peringkatnya.
- ref: Rentang data yang berisi angka-angka yang ingin Anda peringkatkan.
- order: (Opsional) Mengatur urutan peringkat:
- 0 atau kosong: Mengurutkan secara menurun (default).
- 1: Mengurutkan secara naik.
Kenapa Menggunakan Rumus Ranking?
Alasan kenapa harus menggunakan Rumus Ranking sudah pasti karena memiliki banyak fungsi dan keunggulan, seperti beberapa poin yang ada di bawah ini:
- Meningkatkan Efisiensi: Anda bisa membuat peringkat data besar secara otomatis.
- Meningkatkan Akurasi: Memastikan hasil perhitungan peringkat lebih akurat tanpa kesalahan manual.
- Fleksibilitas Pengolahan Data: Cocok untuk berbagai kebutuhan, seperti evaluasi kinerja, laporan penjualan, atau analisis statistik.
Langkah-Langkah Menggunakan Rumus Ranking di Excel
Karena menjadi salah satu rumus dasar, maka menggunakan Rumus Ranking di Excel bukanlah hal yang sulit.
1. Membuat Ranking Secara Menurun (Descending)
Misalkan Anda memiliki sebuah data berikut:
| Nama | Skor |
|---|---|
| Andi | 80 |
| Budi | 95 |
| Citra | 70 |
| Dian | 85 |
Lalu Anda ingin memberikan peringkat berdasarkan skor tertinggi ke terendah.
Langkah-Langkah:
- Klik pada sel tempat Anda ingin menampilkan hasil peringkat (misalnya, C2).
- Masukkan rumus berikut:
=RANK(B2, $B$2:$B$5, 0) - Tekan Enter, dan hasilnya adalah 3 untuk Andi.
- Salin rumus ke baris lainnya menggunakan fitur Autofill.
2. Membuat Ranking Secara Naik (Ascending)
Apabila Anda ingin membuat peringkat berdasarkan skor terkecil ke terbesar, gunakan nilai 1 pada parameter order.
Langkah-Langkah:
- Klik pada sel tempat hasil peringkat akan ditampilkan (misalnya, C2).
- Masukkan rumus berikut:
=RANK(B2, $B$2:$B$5, 1) - Tekan Enter, dan hasilnya adalah 2 untuk Andi.
- Salin rumus ke baris lainnya.
3. Mengatasi Nilai yang Sama (Tied Rankings)
Apabila ada nilai yang sama dalam dataset, rumus RANK akan memberikan peringkat yang sama untuk nilai tersebut. Namun, peringkat berikutnya akan dilewati.
Contoh:
| Nama | Skor |
| Andi | 80 |
| Budi | 95 |
| Citra | 80 |
| Dian | 85 |
Peringkat:
- Andi dan Citra sama-sama mendapat peringkat 3.
- Peringkat berikutnya adalah 5, bukan 4.
Untuk menangani nilai yang sama, Anda dapat menggunakan rumus tambahan dengan fungsi COUNTIF.
Baca Juga: Panduan Cara Belajar Menggunakan Rumus LEFT Excel Lengkap dengan Contoh Soal
Menggunakan RANK.EQ dan RANK.AVG
Untuk pengguna Excel versi terbaru maka ada beberapa fungsi tambahan untuk peringkat:
- RANK.EQ: Sama dengan RANK, tetapi lebih stabil di versi terbaru Excel.
- RANK.AVG: Memberikan peringkat rata-rata untuk nilai yang sama.
Contoh RANK.AVG:
=RANK.AVG(B2, $B$2:$B$5, 0)Jika Andi dan Citra memiliki skor yang sama, peringkat mereka akan menjadi rata-rata dari posisi mereka.
Rumus RANK di Microsoft Excel menjadi salah satu rumus yang sangat berguna khususnya saat menentukan peringkat data dengan cepat dan akurat. Dengan memahami cara menggunakan RANK, RANK.EQ, atau RANK.AVG, Anda dapat membuat peringkat sesuai kebutuhan, baik secara menurun maupun naik. Pastikan untuk selalu memeriksa konsistensi data agar hasilnya tepat.
Semoga tutorial dari akperdirgahayu.ac.id ini membantu Anda menguasai rumus ranking di Excel, selamat mencoba!